
You can use Excel's Find and Replace feature to quickly find specific text and replace it with other text. You can use Excel's Go To Special feature to quickly select all cells with formulas, notes, conditional formatting, constants, data validation, etc.
Find
To quickly find specific text, execute the following steps.
1. On the Home tab, in the Editing group, click Find & Select.
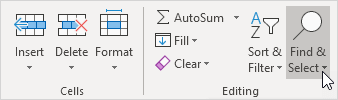
2. Click Find
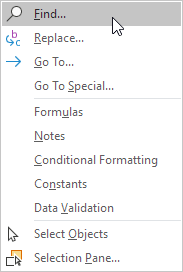
The 'Find and Replace' dialogue box appears.
3. Type the text you want to find. For example, type Ferrari.
4. Click 'Find Next'.
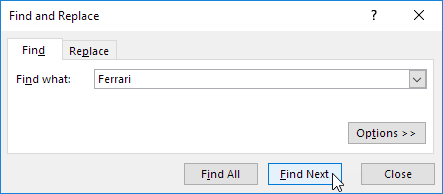
Excel selects the first occurrence.
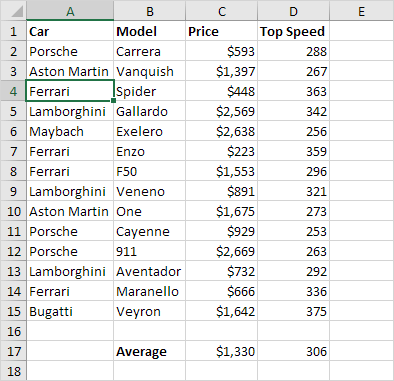
5. Click 'Find Next' to select the second occurrence.
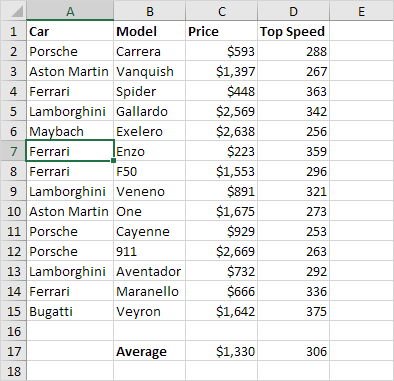
6. To get a list of all the occurrences, click 'Find All'.
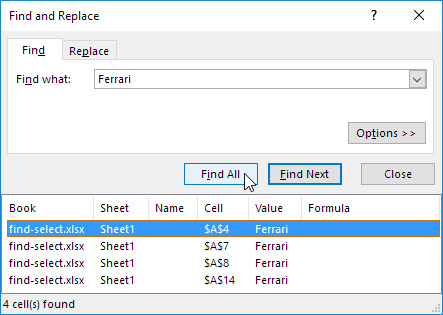
Replace
To quickly find specific text and replace it with other text, execute the following steps.
1. On the Home tab, in the Editing group, click Find & Select.
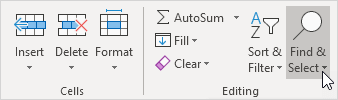
2. Click Replace.
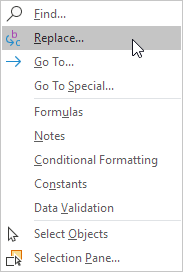
The 'Find and Replace' dialogue box appears (with the Replace tab selected).
3. Type the text you want to find (Veneno) and replace it with (Diablo).
4. Click 'Find Next'.
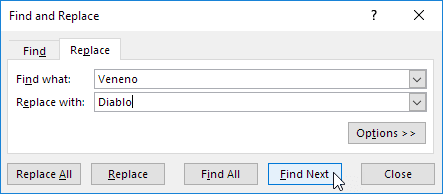
Excel selects the first occurrence. No replacement has been made yet.
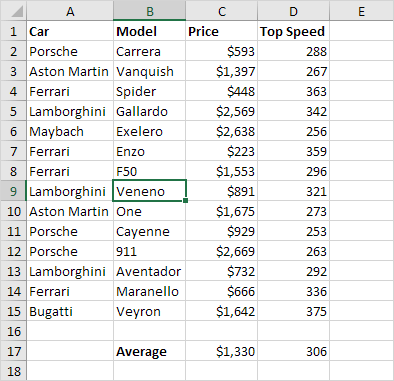
5. Click 'Replace' to make a single replacement.
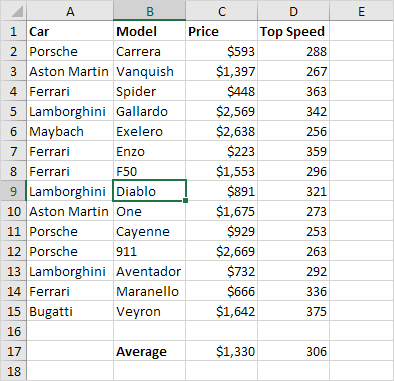
Note: use 'Replace All' to replace all occurrences.
Go To Special
You can use Excel's Go To Special feature to quickly select all cells with formulas, notes, conditional formatting, constants, data validation, etc. For example, to select all cells with formulas, execute the following steps.
1. Select a single cell.
2. On the Home tab, in the Editing group, click Find & Select.
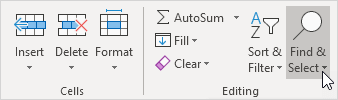
3. Click Go To Special.
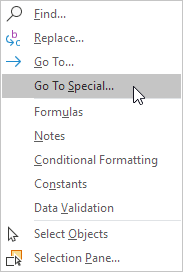
Note: Formulas, Notes, Conditional formatting, Constants and Data Validation are shortcuts. They can also be found under Go To Special.
4. Select Formulas and click OK.
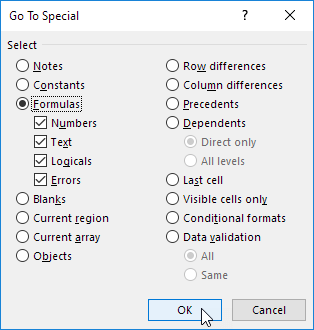
Note: you can search for cells with formulas that return Numbers, Text, Logical (TRUE and FALSE) and Errors. These checkboxes are also available if you select Constants.
Excel selects all cells with formulas.
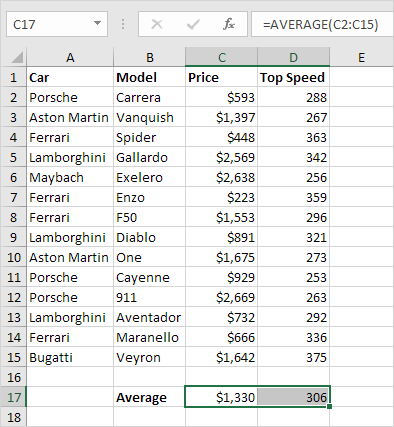
General note: if you select a single cell before you click Find, Replace or Go To Special, Excel searches the entire worksheet. To search a range of cells, first, select a range of cells.
